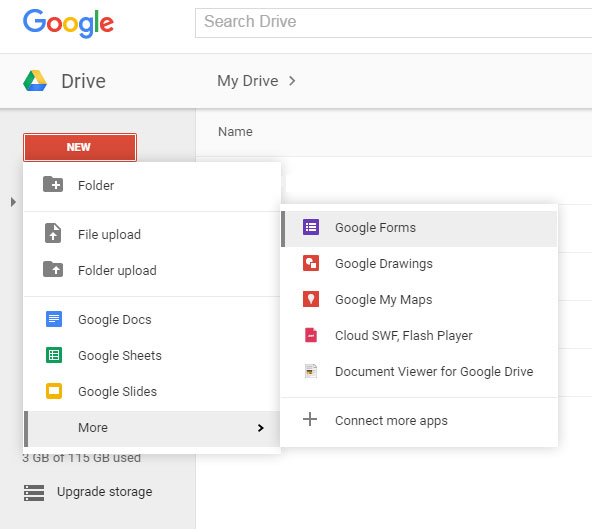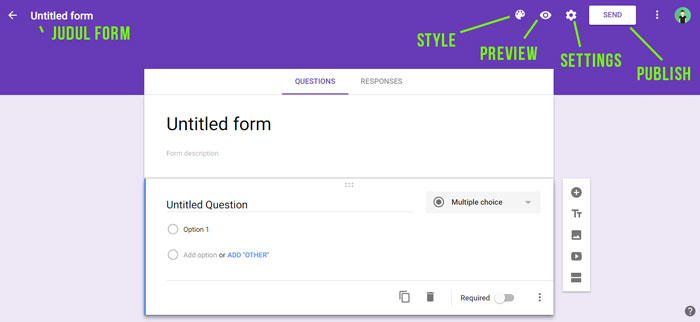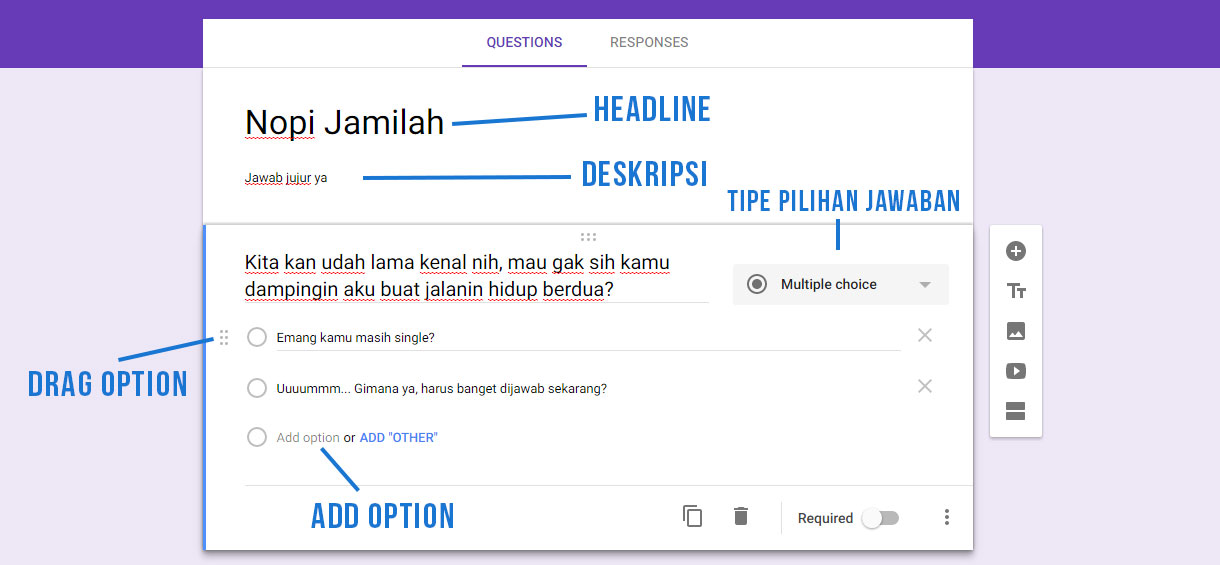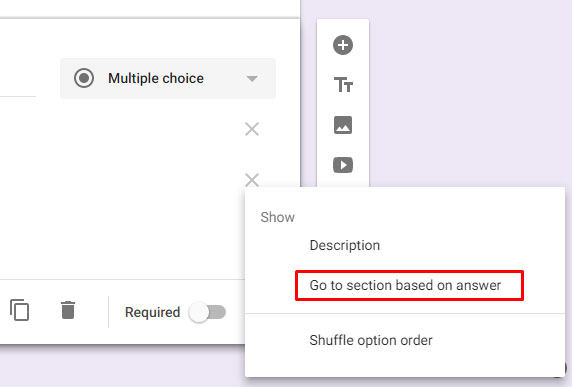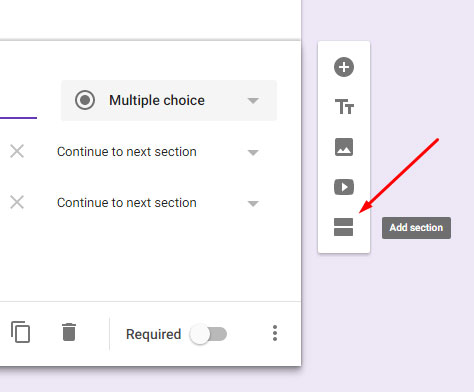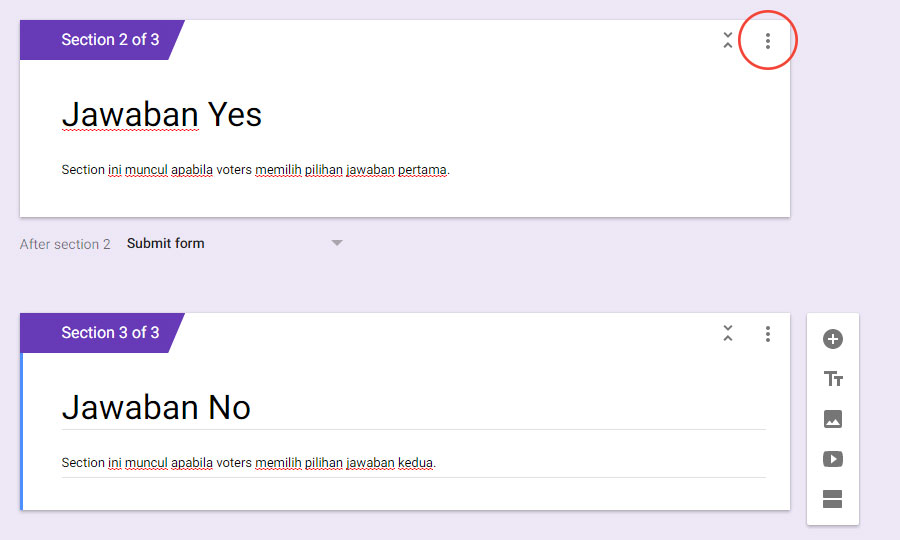Google Form Tutorial
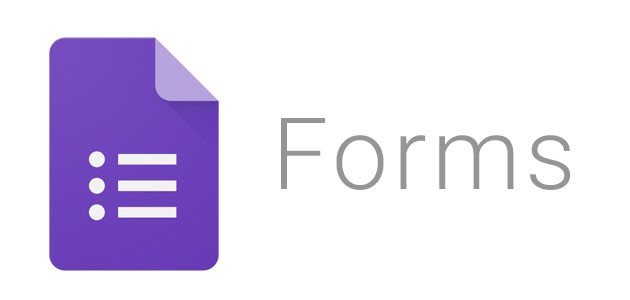
Dosen saya pernah bilang: “mahasiswa macam apa kamu gak bawa pulpen ke kelas?”; Andai saya balikkan itu dosen, “dosen macam apa bapak hari gini masih pake kertas?” Sayangnya dialog itu gak terjadi. 
Kali ini saya ingin membahas tips membuat Google form. Mengapa sepenggal kisah saya di atas saya tuangkan? Google form punya banyak kegunaan yang bisa menjawab kebutuhan kita sehari-hari dalam mendapatkan data.
Kelebihan Google Form
- Bisa digunakan untuk membuat survey.
- Bisa digunakan untuk membuat soal.
- Bisa digunakan untuk membuat keperluan voting.
- Bisa digunakan untuk membuat undangan kawinan, heh?

Dalam implementasinya, Google form dapat dikondisikan berbagai keperluan. Contoh kasus sederhana:
- Anda ingin membuat sebuah acara. Namun bingung dalam penentuan tanggal berapa sebaiknya acara diadakan.
- Pertanyaan pertama, Anda bisa buat:
“Tanggal 10 Agustus nanti, kita akan mengadakan acara anu. Apakah kamu bisa hadir?”
Di Google form, Anda bisa buat dengan kondisi “Ya, bisa hadir” atau “Gak bisa hadir”. - Anda ingin tahu mengapa mereka gak bisa dateng.
Anda bisa membuat pertanyaan turunan dari pilihan “Gak bisa hadir” itu tadi. Misalnya:
“Jika harus memilih, kapan sebaiknya menurutmu acara diadakan?”
Responden dapat memilih tanggal sesuai keinginan mereka.
Gimana? Kebayang?
Nah, kali ini saya mencoba berbagi berbagai kondisi tentang cara menggunakan Google form.
Sebelum ke kondisi, saya akan jelaskan cara membuat Google form-nya terlebih dahulu.
Hal yang Diperlukan
- Gmail, atau email Google.
- Google Drive.
- Perasaan damai dan tentram.
- Kopi.
Cara Membuat Google Form
- Anda harus login terlebih dahulu untuk membuat Google form. Anda dapat login dengan menggunakan gmail Anda ke Google Drive.
Sepertinya pembuatan Google form via mobile baik Android/iOs belum bisa dilakukan. Jadi Anda harus melakukannya via desktop.
- Setelah masuk, silakan membuat folder terlebih dahulu (terserah Anda). Lalu pilih New – More – Google Forms
- Tampilan awal Google Form begitu Anda klik Google Forms
- Judul Form bisa Anda ganti.
- Style, Anda dapat mengubah warna form theme Anda.
- Preview, Anda dapat meninjau terlebih dahulu setelah Anda melakukan editing.
- Send, Anda dapat publish form Anda dengan berbagai cara. Pengiriman email atau copy paste link form-nya langsung.
- Settings, di dalam settings terdapat berbagai pengaturan form Anda seperti salah satunya apakah Anda ingin memperlihatkan hasil form ke responden, dsb.
Ok, Google forms-nya udah siap digarap, tinggal masukkan pertanyaan atau hal yang ingin Anda ketahui. Kita langsung masuk ke kondisi ya.
1. Memulai Pertanyaan
Sesuai section-nya Yes or No Options, pertanyaan-pertanyaan macem ini sulit dijawab. Misalnya:
Kita kan udah lama kenal nih, mau gak sih kamu dampingin aku buat jalanin hidup berdua?
Yes or No, bisa dibuat dengan Multiple choice.
- Headline dan deskripsi dapat Anda gunakan untuk menarik perhatian responden Anda.
- Jika Anda ingin menambahkan opsi jawaban, klik Add Option.
- Jika Anda ingin mengurutkan opsi jawaban, drag icon tersebut ke atas atau ke bawah.
- Anda juga bisa menambahkan gambar maupun video dengan cara mengklik Add Image/Add Video untuk mengupload gambar atau video Anda.
2. Membuat Kondisi Turunan
Kondisinya:
- Anda ingin mengetahui mengapa responden Anda mengatakan ya.
- Sebaliknya, Anda ingin mengetahui pula mengapa responden Anda mengatakan tidak.
Cara membuat kondisi seperti itu terlebih dahulu kita tambahkan “Go to section based on answer” (di pojok kanan bawah).
Lalu pilih Go to section based on answer.
Kemudian, Add Section terlebih dahulu.
Tulis kembali Title dan Description yang menjelaskan tentang bagian ini. Jadi pada prinsipnya, untuk menambahkan kelanjutan dari opsi Yes atau No sebelumnya, tinggal Anda tambahkan saja tiap section.
Copy per section dengan cara “Duplicate section” (yang dilingkari merah) agar Anda tidak repot-repot lagi menulis ulang. Buat seperti gambar di atas 2 pilihan masing-masing untuk pilihan apabila voters memilih Yes ataupun No.
Di bagian bawah pada section jawaban Yes, pilih Submit Form. Sehingga saat voters berada di section jawaban Yes, bisa langsung menyelesaikan form yang Anda buat.
Kesimpulan
Secara garis besar, seperti itulah alur membuat Google Form untuk berbagai keperluan. Tinggal Anda kembangkan sendiri ingin dibuat kondisi seperti apa, karna pilihan pertanyaan pada Google Form ini beragam, sehingga kita bisa dengan mudah menyesuaikannya dengan kebutuhan kita. Akhir kata, semoga tutorial ini bermanfaat, salam.